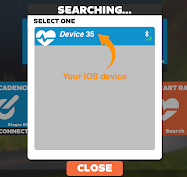Overview:
- Shows your virtual gear along with cadence power and heart rate.
- Runs on iPads and iPhones. Portrait or landscape - your choice.
- Big, easy-to-read virtual gear display
- Supports Dream Drive and custom 2x12 gear setups.
- Color coded numbers + graphics based on your FTP, optimal cadence and maximum heart rate.
- Plays sounds when you change gears. A variety of sound schemes are included.
- Easy to set "favorite gears" that you can use for normal riding, hard efforts and all-out sprints.
- "Heart Rate Monitor relay" that forwards your HRM readings to other apps. This allows a single channel HRM to work with multiple apps.
- Automatically smooths power readings. Displayed values are more stable and steady.
- History graphs for power and heart rate.
- "Battery test" feature that lets you check fitness device battery levels before starting your workout.
Video: Best Companion for Zwift
Dashboard Features
- Virtual gear display
- Cadence
- Left:Right balance
- Power in watts and watts/kg
- Heart rate with automatic data relay to other apps like Zwift
- Power and heart rate history graphs
- New! Relative time spent in different power and heart rate zones
- Gear shifting sounds
- Favourite gears for cruising, sprints and other types of rides
- Toolbar access to battery testing, wireless connections, settings, ride restart and sound options.
Video: Quick Tour
Here's the one minute tour: